¿Que es VPN?
Una VPN (Virtual Private Network) es una tecnología de red que se utiliza para conectar una o más computadoras a una red privada utilizando Internet.
Como se hace un servidor VPN en Windows
1.Vamos al Centro de redes y recursos compartidos. Para ello presionamos sobre el icono del adaptador de red, en este caso de cable, y a continuación sobre el enlace “Abrir Centro de redes y recursos compartidos”.
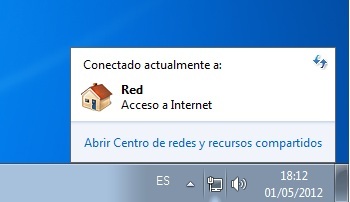
2.Una vez allí vamos a “Cambiar configuración del adaptador”, situado en la parte superior izquierda de la ventana.
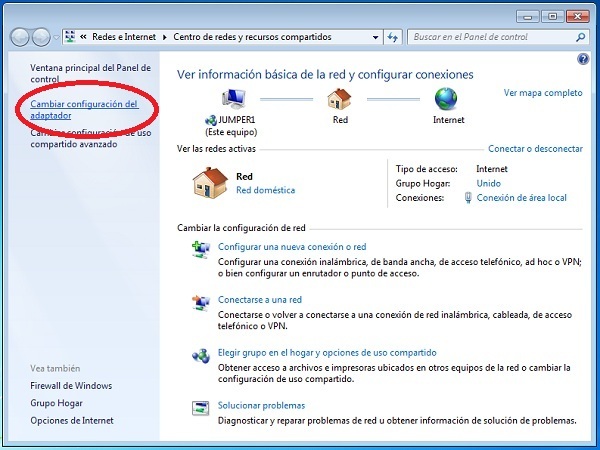
3.En esta ventana el menú permanece oculto, para mostrarlo tendremos que presionar la tecla “Alt”de nuestro teclado. Una vez visible vamos a: Archivo -> Nueva conexión entrante.
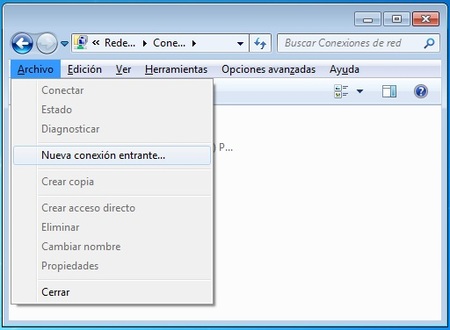
4.Lo primero que el asistente nos pide son los usuarios que tendrán acceso a nuestra VPN. Para esto podemos usar los propios usuarios del sistema o crear usuarios nuevos. Para esto crearemos un usuario nuevo, para hacerlo pulsamos sobre el botón “Agregar a alguien“.
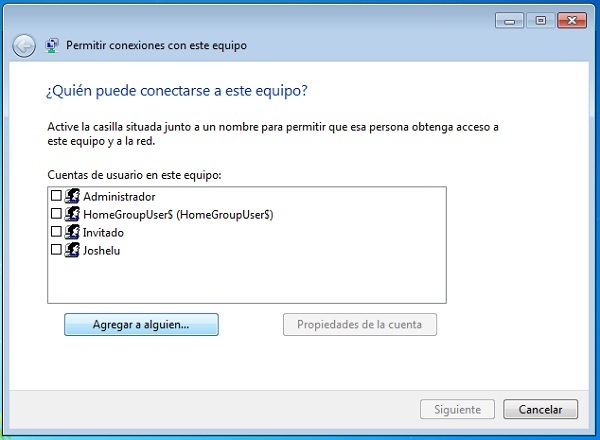
5.En este punto ingresamos los datos del nuevo usuario, en nuestro ejemplo hemos usado:
- Nombre de usuario: Usuario utilizado para iniciar sesión en la VPN.
- Nombre completo: Nombre del usuario. Utilizado para saber a quién pertenece el usuario anterior.
- Contraseña: Es de vital importancia utilizar contraseñas seguras.
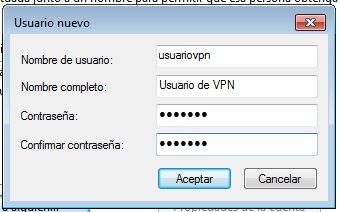
6.Como vemos en la siguiente foto, ahora aparece en la lista el usuario que acabamos de crear. En caso de que éste no aparezca marcado tendremos que marcarlo manualmente. Si queremos añadir más usuarios tan sólo tendremos que volver a pulsar el botón “Agregar a alguien…“ y repetir el proceso. Una vez seleccionados todos los usuarios que queramos presionamos el botón “Siguiente”.
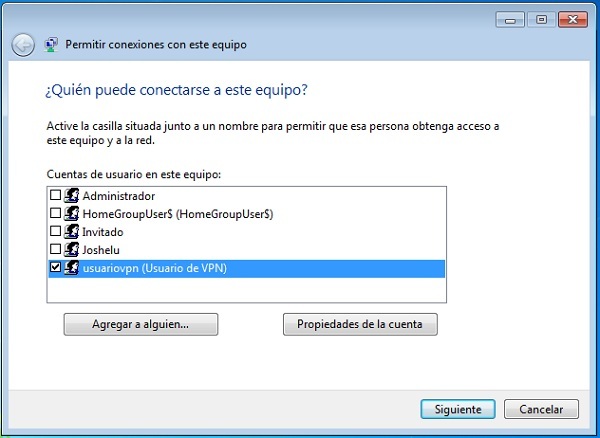
7.En esta ocasión tenemos especificar desde dónde se realizarán las conexiones al sistema, como queremos acceder desde Internet marcamos la opción oportuna, en nuestro caso es la única.
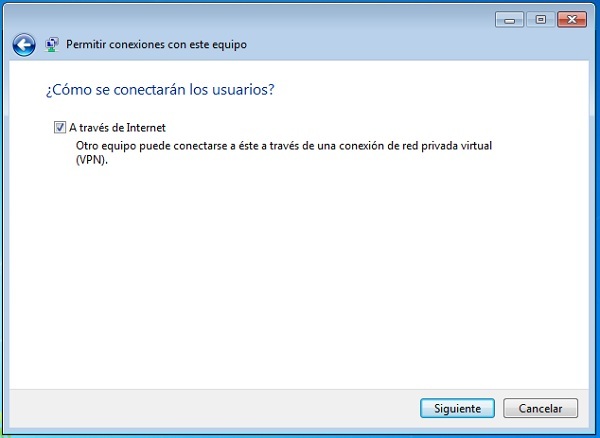
8.Seleccionamos la opción “Protocolo de Internet versión 4 (TCP/IPv4)“ y a continuación el botón “Propiedades“, para ajustar los parámetros.
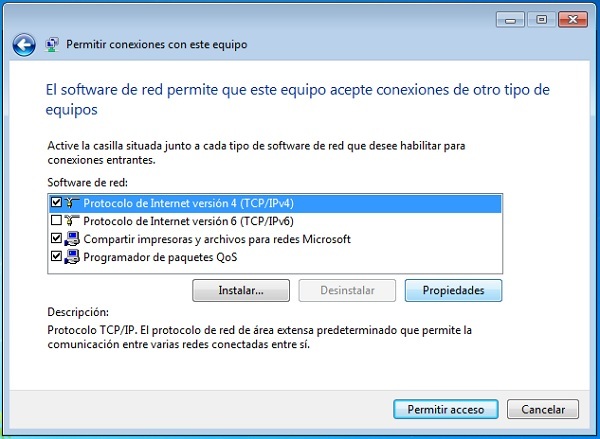
9.En este apartado configuraremos dos cosas:
- Acceso a la red: Marcamos esta opción si queremos que los usuarios de la VPN tengan acceso a la red local.
- Rango de direcciones IP: Aquí especificamos el rango de direcciones que asignará el DHCP a los clientes.
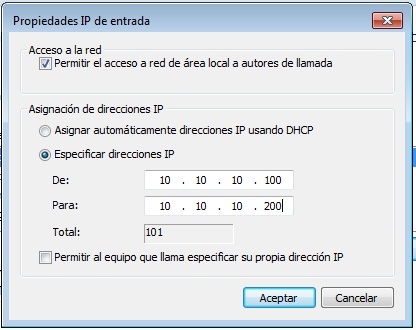
10.Volvemos a la pantalla anterior, para continuar adelante presionamos el botón “Permitir acceso“. Ahora nos informa del nombre del equipo del equipo, al tratarse de una red doméstica no lo necesitamos para nada ya que no tenemos un dominio.
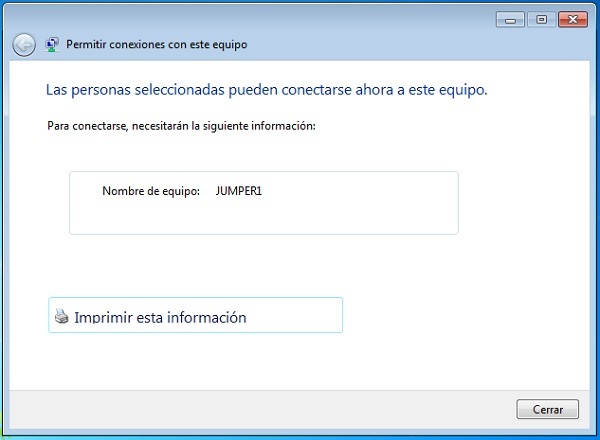
11.Acabamos la configuración, ahora vemos como tenemos un nuevo icono que corresponde a laVPN, además, cada vez que un usuario se conecte aparecerá otro más con el nombre del usuario en cuestión.

12.Ya tenemos todo configurado en el equipo, lo único que queda es abrir el puerto correspondiente (1723 TCP) en el router para poder conectarnos a la red desde Internet. Si no sabéis cómo hacer este procedimiento podéis probar con Simple Port Forwarding. .Para conectarnos tendremos que poner en el campo dirección del cliente la dirección IP o la DNS de nuestro router.
Como hacer una cuenta de MEGA en Ubuntu
1.Para crear tu cuenta Mega puedes seleccionar un paquete pro o puedes seleccionar el botón que dice “Create Account” en la parte superior derecha para tener una cuenta gratis.
2.Y llenar los datos que te pide como tu nombre, correo y tu contraseña como se muestra en la imagen:
3.Luego una vez que has creado la cuenta y que está activa es hora de descargar e instalar la aplicación MegaSync. Para hacerlo ve a esta página:
4.Ahí debes bajar la pagina un poco hacia abajo y luego seleccionar el sistema operativo de tu equipo ya sea de 32 o de 64 bits, después solo debes seleccionar tu distribución linux en esta caso seleccionaremos Ubuntu 14.04.
5.Y luego debes dar click en el botón de la derecha que dice “Free Download for linux” y se descargará el paquete .rmp o .deb dependiendo de tu distribución. En mi he seleccionado la versión de Ubuntu 14.04 por lo que me ha descargado este archivo: megasync-xUbuntu_14.04_amd64.deb.
6.Para instalarlo solo debes ir a la carpeta de “Descargas” y luego hacer doble click en el paquete para instalarlo. Al hacerlo se abrirá el centro de software y solo debes dar click en el botón instalar. En este momento MegaSync quedará instalado y listo para usar.
Instalar paquetes a Ubuntu
Instalación de Google Chrome:
Paso 1: Abrimos una terminal y escribimos lo siguiente "wget -q -O - https://dl-ssl.google.com/linux/linux_signing_key.pub | sudo apt-key add -" damos Intro y nos pedirá la contraseña de administrador y nuevamente damos Intro.
Paso 2:Ahora ponemos el siguiente comando "sudo sh -c 'echo "deb http://dl.google.com/linux/chrome/deb/ stable main" >> /etc/apt/sources.list.d/google-chrome.list'" damos Intro.
Paso 3: Ponemos el tercer comando y damos Intro, una vez que termine de cargar todo nos dirá que se necesita descargar 45.9 MB de archivos y nos pregunta que si deseamos continuar ponemos "s" y damos Intro.
Paso 4:Una vez descargado se instalara automáticamente, ahora nos vamos a inicio y buscamos Google Chrome y damos clic sobre el icono y nos aparecerá una ventana la cual nos pregunta que si deseamos hacer de Goolge nuestro navegador predeterminado, en nuestro caso dejamos esa opción tal cual y solo damos clic en aceptar. Después de esto se nos abrirá Google Chrome.
Instalación de TeamViewer:
Paso 1: Abrimos nuestra terminal, ponemos el siguiente comando "sudo apt-get install gdebi damos Intro y ponemos nuestra contraseña y volvemos a dar Intro, después nos pide que si deseamos continuar con la descarga de algunos archivos ponemos "s" y volvemos a dar Intro.
Paso 2: Ahora nos dirigimos a la pagina oficial de TeamViewer en la sección de Linux y lo descargamos, en nuestro caso escogimos la primer opción.
Paso 3: Una vez descargado nos dirigimos a la carpeta de descargas y damos clic derecho sobre el archivo, en la opción de abrir como seleccionamos el "instalador de paquetes GDebi". Se nos abrirá una ventana donde daremos clic en instalar ahora.
Paso 4: Una vez que termine la instalación cerramos ambas ventanas.
Paso 5: Ahora nos vamos a inicio, buscamos Teamviewer y abrimos dicho programa. Antes de que inicie el programa nos pedirá que aceptemos los términos, los aceptamos y listo ya tendremos TeamViewer instalado.
Instalación de un juego (Minecraft)
Paso 1: Abrimos nuestro terminal y ponemos el siguiente comando "sudo add-apt-repository ppa:minecraft-installer-peeps/minecraft-installer" y damos Intro. Después nos pide nuestra contraseña, la ponemos y damos Intro.
Paso 2:En esta ventana solo pulsamos Intro para continuar.
Paso 3: Ponemos el siguiente comando "sudo apt-get update" y damos Intro.
Paso 4: Una vez que termine de cargar el comando anterior ponemos el siguiente "sudo apt-get install minecraft-installer" y damos Intro.
Después de esto nos pregunta si deseamos descargar algunos archivos, ponemos "s" y damos Intro nuevamente.
Después de esto nos pregunta si deseamos descargar algunos archivos, ponemos "s" y damos Intro nuevamente.
Paso 5: Una vez hecho todo esto nos vamos a inicio y buscamos el juego que instalamos anteriormente, en este caso instalamos Minecraft y lo iniciamos con solo pulsar sobre el.
Como instalar Ubuntu junto a Windows
1. Insertaremos nuestra memoria o disco donde tenemos el sistema operativo.
2. Daremos a reiniciar a la computadora luego entraremos al BIOS y cambiaremos la configuracion del boot para que empiece con la memoria o disco.
3. Ya cuando arranque de la memoria aparecera una pestaña con opciones que nos ayudan pero nosotros le daremos en instalar Ubuntu.
4.Luego nos aparecerá una pestaña donde dice preparando la instalacion y abajo estaran dos cuadros hay que marcarlos y damos continuar.
5.Enseguida los dira tipo de instalación y da dos opciones borrar disco y instalar ubuntu y algo mas, le daremos clic en algo mas y cuando abra la otra ventana le daremos en instalar junto a Windows.
6. En la siguiente ventana haremos dos particiones una de 8gb par elsistema operativo y otra de 3gb para la memoria RAM estas tendran extenciones para la primera sera ext4 y la otra sera area de intercambio.
7.Al cargar nos aparecera la bienvenida de ubuntu diciendo las caracteristicas que tienes y el idioma y ponemos Español Mexico.
8. Luego sigue otra ventana para que te localices o es decir donde te encuentras yo le pondre mexico.
9.Despues nos aparecerá lo de distribucion del teclado y le pondremos español( latinoamericano).
10. Por ultimo pondremos nuestros datos personales y una contraseña y nombre de nuestro equipo.
11. Ya de haber hecho los pasos ya estara instalado tu sistema operativo Ubunto con Windows.
Como utilizar Trinty Rescue
1.Primero tenemos
que tener un administrador con contraseña para utilizar trinty rescue así que
haremos uno, nos vamos a panel de control en inicio.
2.
Después nos vamos en la opción cuentas de usuario y protección infantil y luego
en agregar cuenta de usuario.
3.
Nos aparecerá esta pestaña donde le pondremos nombre ala cuenta de usuario y le
damos en administrador luego en crear cuenta.
4. Aquí ya veremos la cuenta creada aparece como imagen de
un gato.
5.
Después nos vamos donde dice insertar contraseña y aparecerá esta pestaña y pondremos
la contraseña y la repetiremos y crear contraseña.
6. Ya ha quedado nuestro usuario y contraseña luego daremos
reiniciar para guardar los cambios.
7. Y reiniciado veremos que aparece el usuario y le pondremos la
contraseña y entraremos
8. Después insertaremos el disco donde tenemos el trinty
rescue y daremos reiniciar otra vez.
9. Después nos metemos al BIOS y cambiamos la configuración
del boot por el CD y guardamos los cambios.
10. Iniciara el disco y abrirá esta pestaña y daremos enter
en la opción 2 y aparecerá lo siguiente.
11. Aquí pondremos winpass 1 para que aparezca esto y aquí están
los usuarios que tenemos y seleccionaremos uno para borrar la contraseña.
12. Después aparecerá esta pestaña que nos dice que esta
detectando las particiones en el disco duro para seleccionar cual partición.
13. Entonces ponemos winpass –u adaministrador que es el
nombre del usuario que vas quitarle la contraseña y das enter.
15. Luego te saldrá otra pestaña donde dice que ya a acabado
y das en salir y sacas el disco y cuando entre ya no pedirá la contraseña.
Como instalar teamviewer en un celular y controlar computadora
1. Bueno para instalar TeamViewer en un celular android es muy fácil ya en tu celular te vas ala aplicación de playstore y pones el nombre del programa luego te aparecerá y lo descargas.
 |
2. Despumes de descargarlo lo instalas y tendrás que seguir algunos pasos.
 |
3. Luego tendrás que tener instalado el programa en la computadora que vas a controlar y punes tu ID y contraseña y listo.
 |
4. También te algunas ayudas de como lo uses.
5. Al final se mirara isa la interfaz de la computadora en tu celular es todo.
 |

Como descargar, instalar y utilizar TeamViewer
Como hacer una cuenta en mega

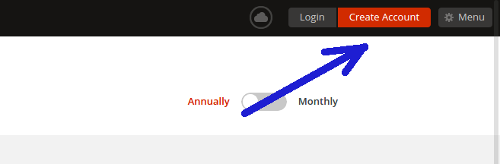
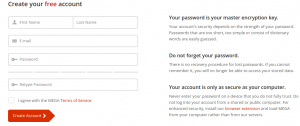
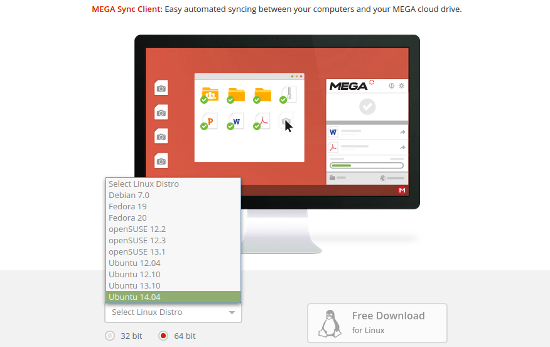






























































No hay comentarios.:
Publicar un comentario